アメブロなど無料ブログがある中、専門知識などほぼ皆無なくせに、ただ「カッコイイ」という理由でサーバーを借り、Wordpressで運営している当ブログ。
そんなど素人にも試練がやって参りました。
約2週間前、突然ブログ(サーバーアカウント)が凍結され、サイトはもちろんのこと管理画面にも入ることができなくなりました。
「え?何これ・・どうなってんの??」
と、未知の危機との遭遇に焦り右往左往するど素人。
そんなクソど素人が約2週間もかかり、なんとかブログ復旧にこぎつけた解決方法を備忘録も兼ね書きたいと思います。
この記事が、自分と同じ様な状況に陥ったクソど素人の方にとって解決の一助になれば幸いです。
スポンサードサーチ
サーバー凍結の原因
突如サイトにアクセスできなくなった際、契約している「エックスサーバー」からサーバーアカウント凍結のメールがきていました。
凍結理由は、
お客様の上記サーバーアカウントにおいて、サーバー用メール送信ソフトウェア(Sendmail)を用いた日本国外のメールアドレスに対する大量のメール送信処理を確認い
たしました。 当サポートにてセキュリティ調査を行いましたところ、お客様がご利用のプログラムにセキュリティ上致命的なバグ(
脆弱性)が存在し、当該脆弱性を第三者に悪用されてしまった可能性が非常に高い状況 でございました。
とのこと。
ようは悪い奴らが、
- FTP※1情報を不正に入手した。
- ダウンロードしたプラグイン※2にウィルスを仕込んでいた。
このいずれかにより、
悪いやつがブログに侵入して
_____↓
当ブログのメールアドレスから国内外にスパムメール乱れ打ち
_____↓
サーバー「コイツ、ラリってんな?凍結な」
みたいな感じで凍結されたようです。
子作りでスパム(sperm)と聞くと必要なものですが、この状況でのスパム(spam)はまったくもっていらねー。
※1:FTP(ファイル転送プロトコル)とは外部からサーバーにアクセスし、ファイルのダウンロードやアップロードを行えるソフト。
※2:プラグインはWordpressをより便利にする為のツール。無数にあり必要なものをダウンロードしてブログに実装します。例えば「人気記事を表示するプラグイン」は閲覧数をカウントし自動で順位付けをしてくれたりします。
サーバー凍結解除の方法(流れ)
エックスサーバーからのメールには凍結解除までの方法が書かれています。流れは以下の通り。
①PCのセキュリティチェックをする
_____↓
②必要なデータのバックアップを取る
_____↓
③サーバー上の独自ドメインの削除と初期ドメインの初期化
_____↓
④エックスサーバーのサポートへ連絡
①PCのセキュリティチェックをする
PCに入っているセキュリティソフトを最新版に更新します。また、Adobe ReaderやFlash Playerなどのインストールしているソフトウェアも最新のものに更新します。
②必要なデータのバックアップを取る
FTPを使用してサーバー上にあるファイルを自分のPCにダウンロードします。FTPはFileZilla(ファイルジラ)を使いました。
というかこれまでFTPソフト(無料)の存在は知ってはいましたが、難しそうだなと食わず嫌いで避けていました。よってFTPソフトの役割や使い方などを一から勉強するハメに。
ちなみにFileZillaのインストールの方法や使い方は「ビバ☆りずむ」さんの「WordPressバックアップ、FileZillaの使い方!ダウンロード・インストール・設定方法の手順」を参考にさせてもらいました。
それではFileZillaをインストールし、使い方がわかっているという前提でバックアップ手順に進みます。
まずFileZillaを開きサーバーに接続すると、右側(サーバー内)にエックスサーバー契約時に与えられる初期ドメイン「◯◯◯・・・.xsrv.jp」と、自分で取得した独自ドメイン「awesomeworldlife.com」、そして「ssl」などが表示されています。
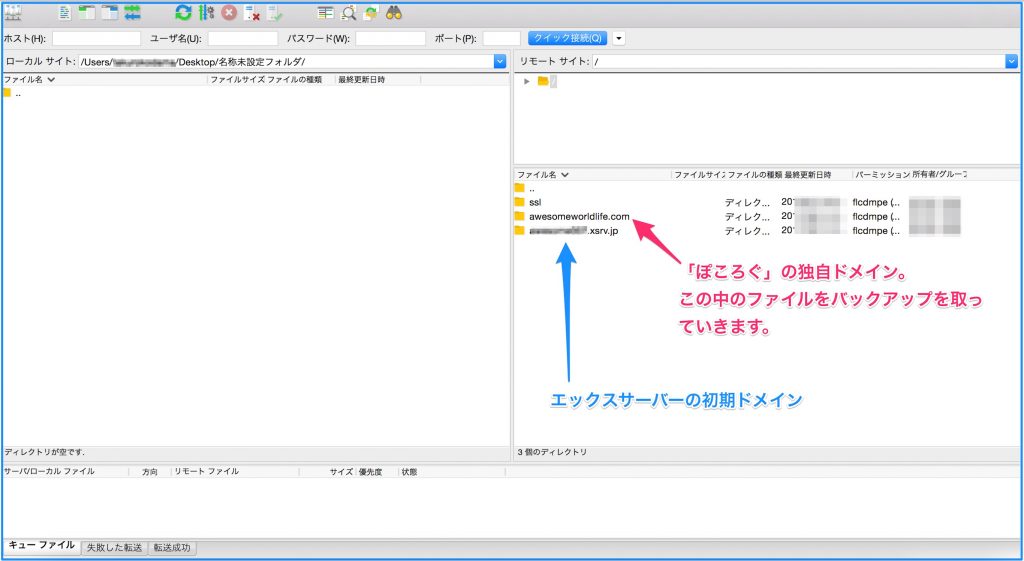
サーバーの中を表示している右側にある当ブログのドメイン「awesomeworldlife.com」ファイルを開きます。
ちなみに左上部にある「ローカルサイト:」という部分をみると、User/ユーザー名/Desktop/名称未設定フォルダ/と、現在左側に表示されている場所がデスクトップ上にある「名称未設定フォルダ」の中だということが分かります(本当はこのフォルダ名は「バックアップ」とかにしておくと分かりやすいですね)。
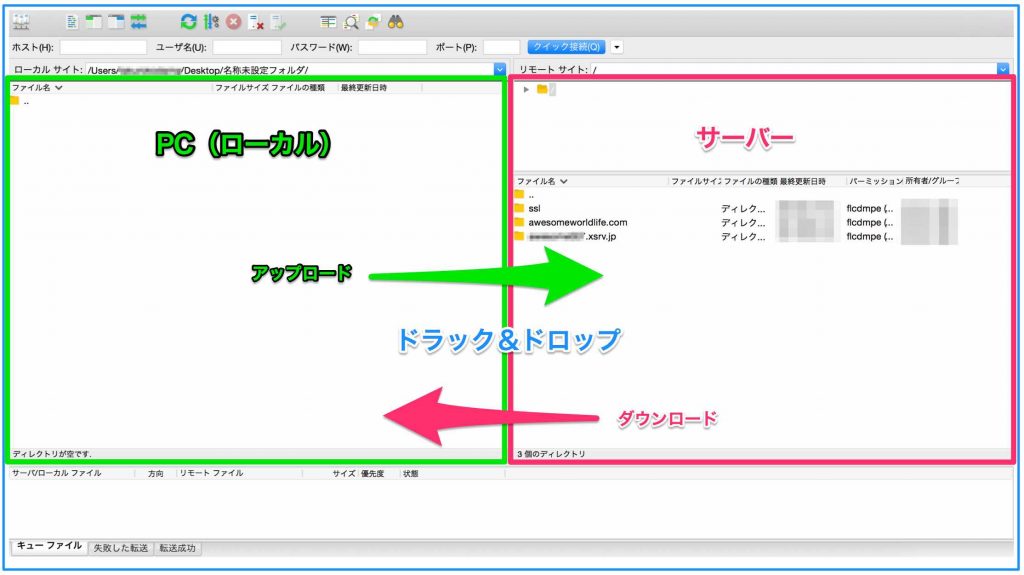

次に「public_html」を開きます。
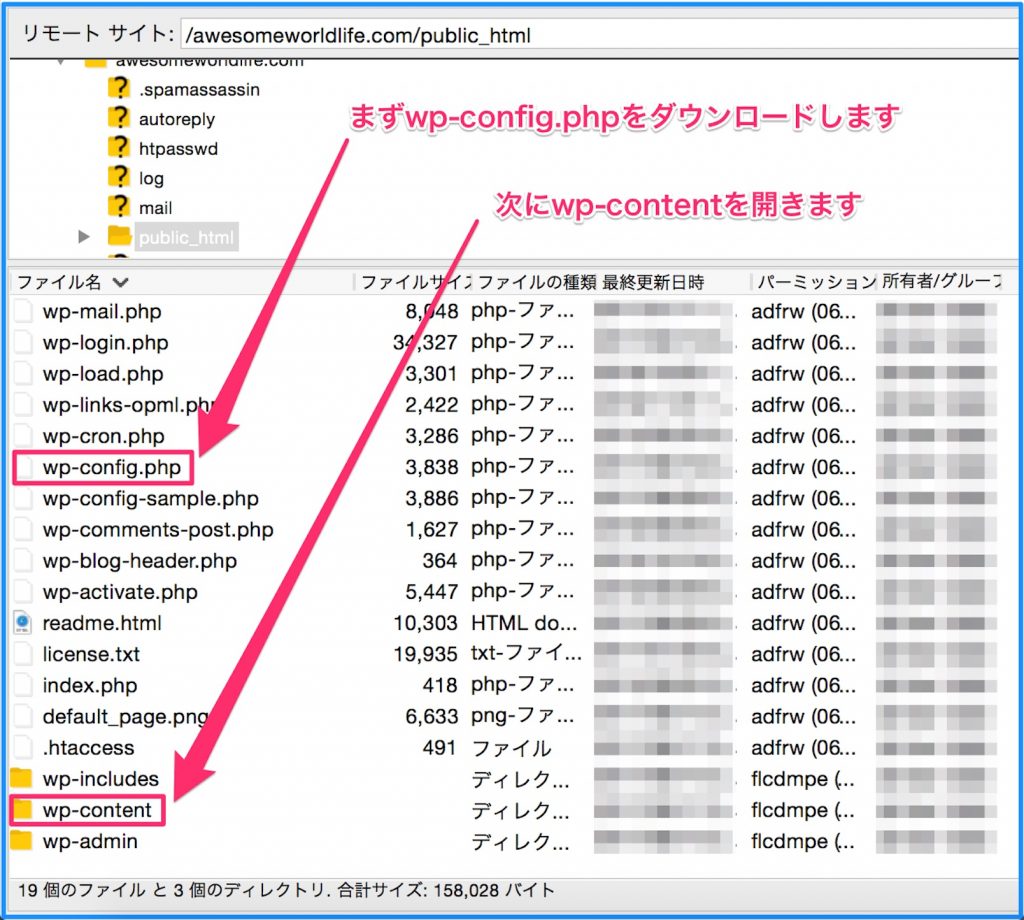
まず「wp-config.php」をダウンロードしましょう。
ダウンロードはwp-config.phpをドラックして、左側のPC(ローカル)へドロップすることで出来ます(アップロードはこの逆。左→右)。
そして「wp-content」を開きます。
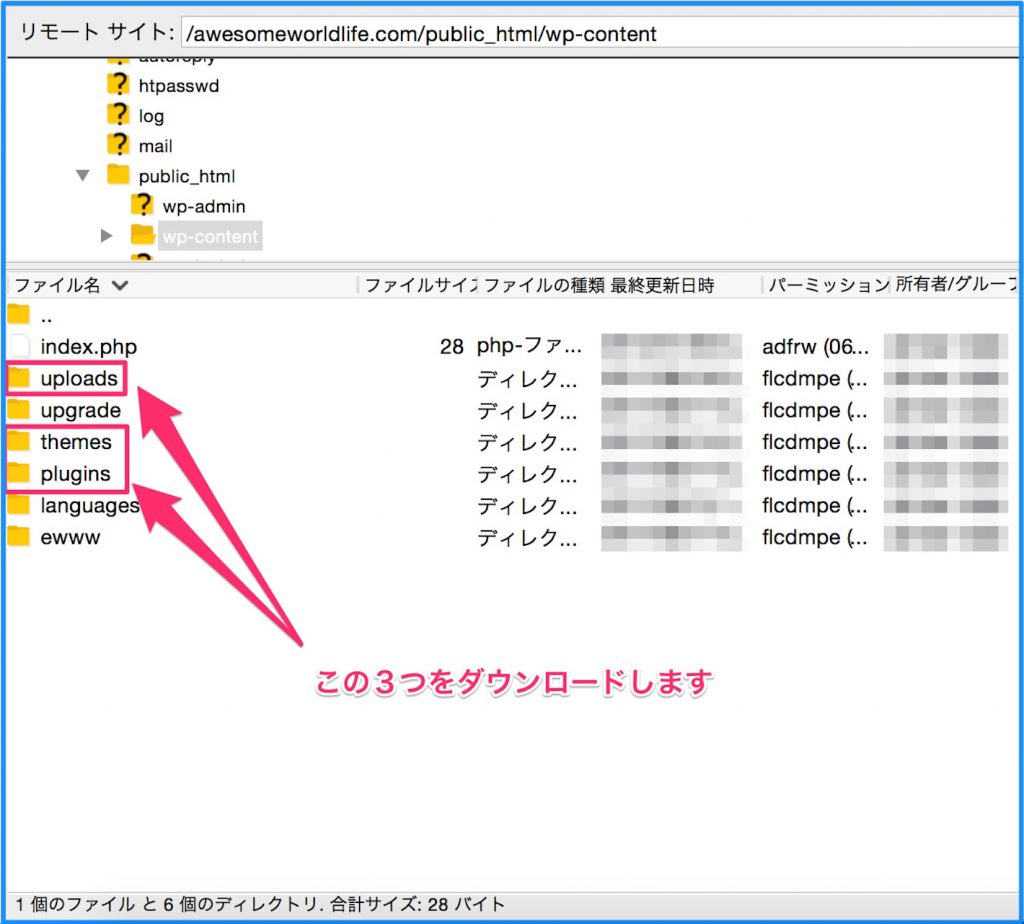
wp-content内にある
- uploads(画像等のデータ)
- themes(ブログテーマ)
- plugins(プラグイン)
をダウンロードします。
つまりwp-config.phpはそのまま”名称未設定フォルダ”に、wp-contentは”名称未設定フォルダ”内に「wp-content」というフォルダを作り、その中に「uploads」「themes」「plugins」を入れるということです。
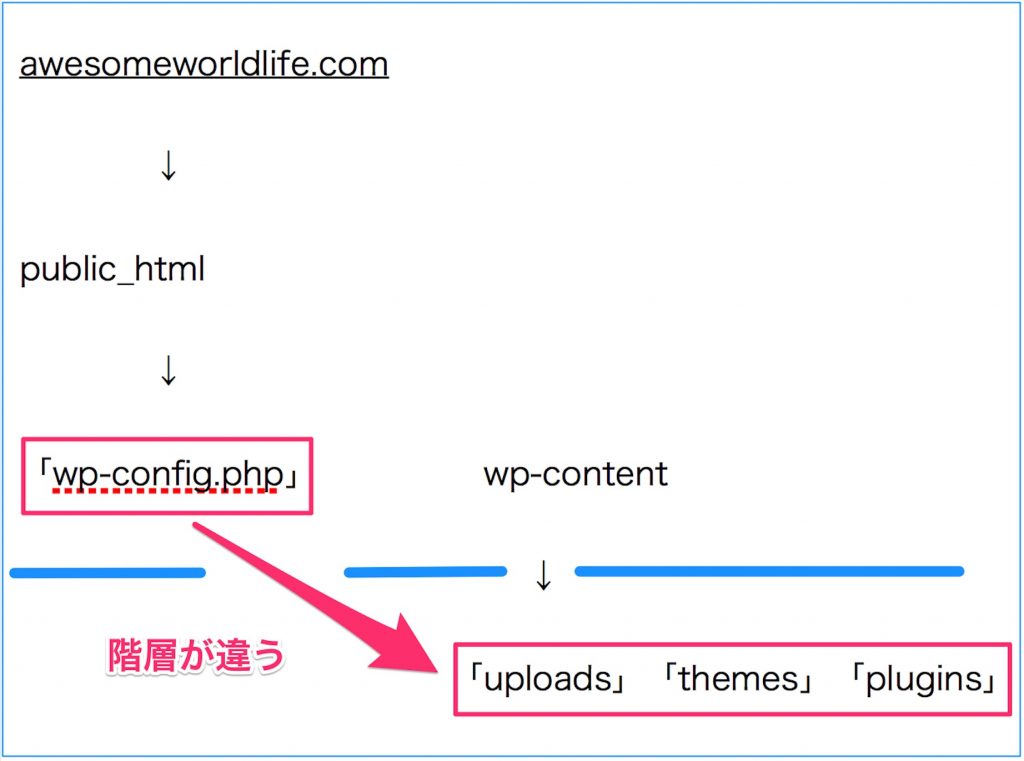
ただ自分は画像などがある「uploads」のみしかバックアップは取りませんでした。極端な話、「wp-configu.php」と「uploads」だけバックアップしとけば大丈夫ですよ。
「themes」と「plugins」をバックアップ(ダウンロード)しなかった理由は、
- ウィルスが仕込まれている可能性がある。
- 復旧後最新版をインストールできる。
これらをダウンロード後、全部開いて調べておかしい点があればその部分を削除し再度アップロードも出来ます。
しかし、わたくしズブのど素人。
そもそも何がおかしいのか自体が分からないので、今回はダウンロードして中身を調べる高度なことはせず、凍結解除後に再度それぞれをネットから最新版をインストールすれば良いと判断しました。
ただ、プラグインについては後でインストールする時の為に、どんなプラグインをインストールしていたかはメモを取っておきましょう。
あとは、このuploads(画像)をバックアップしておかないと、凍結解除後全ての画像を(数百枚を各記事の所定の位置に)再アップロードしなければならないという、考えただけでもゲロりそうになるほどの膨大かつ煩雑な作業が待っているので、これだけはバックアップを取りました。
③サーバー上の独自ドメインの削除と初期ドメインの初期化
バックアップが完了したら、各ドメインの削除&初期化、ファイルの削除していきましょう。
ドメインやファイルの削除・初期化と聞くと、これまで書いた「記事」や「頂いたコメント」も削除されると思いがちですが(現に自分はめっちゃビビって何度もサポートに確認しました)、「記事」や「頂いたコメント」は「データベース(MySQL)」と言われる別の場所に格納されているので、このドメインやファイルの削除&初期化作業でそれらが消えることはありませんのでご心配なく。
まず、エックスサーバーへログインしましょう。
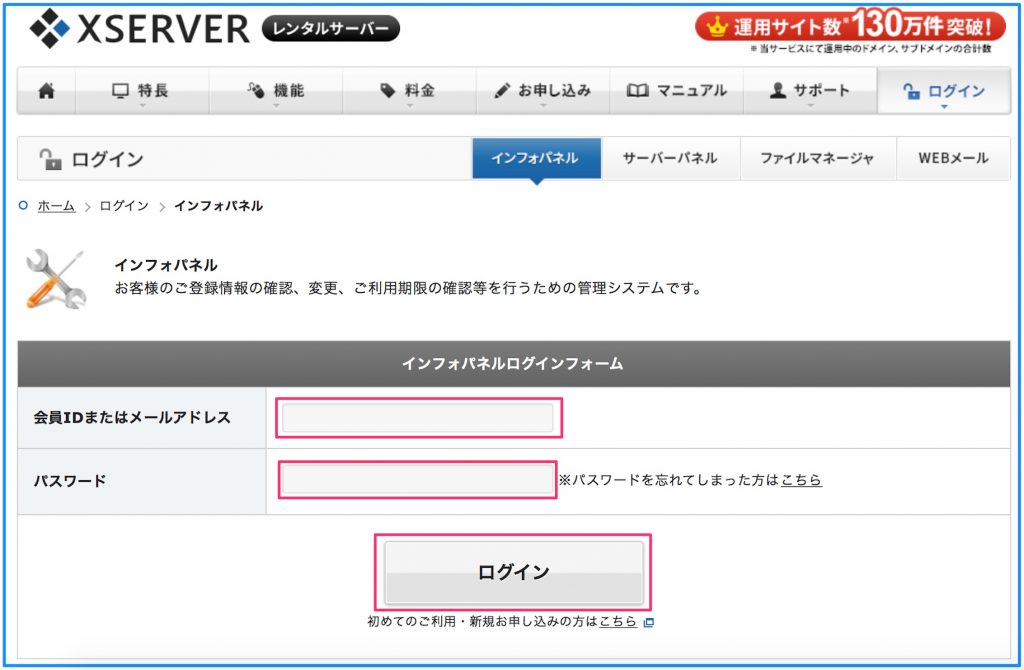
会員IDまたはメールアドレスと、パスワードを入力してログインしてください。
そして「サーバーパネル」へログインしましょう。
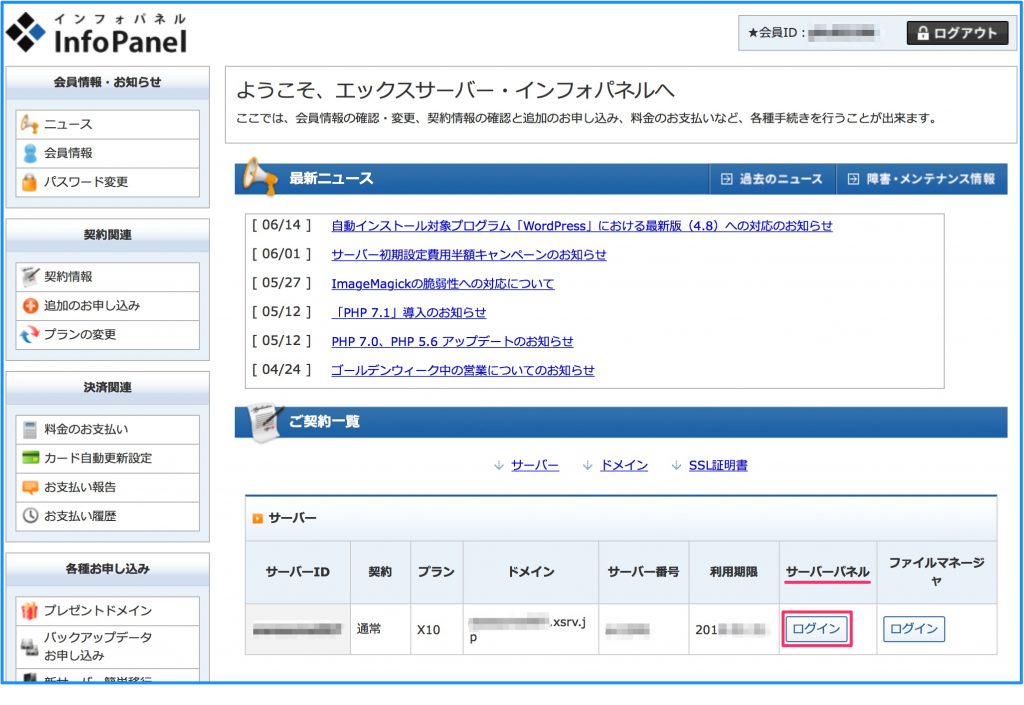
ファイルマネージャーでは無く、「サーバーパネル」にログインですよ。
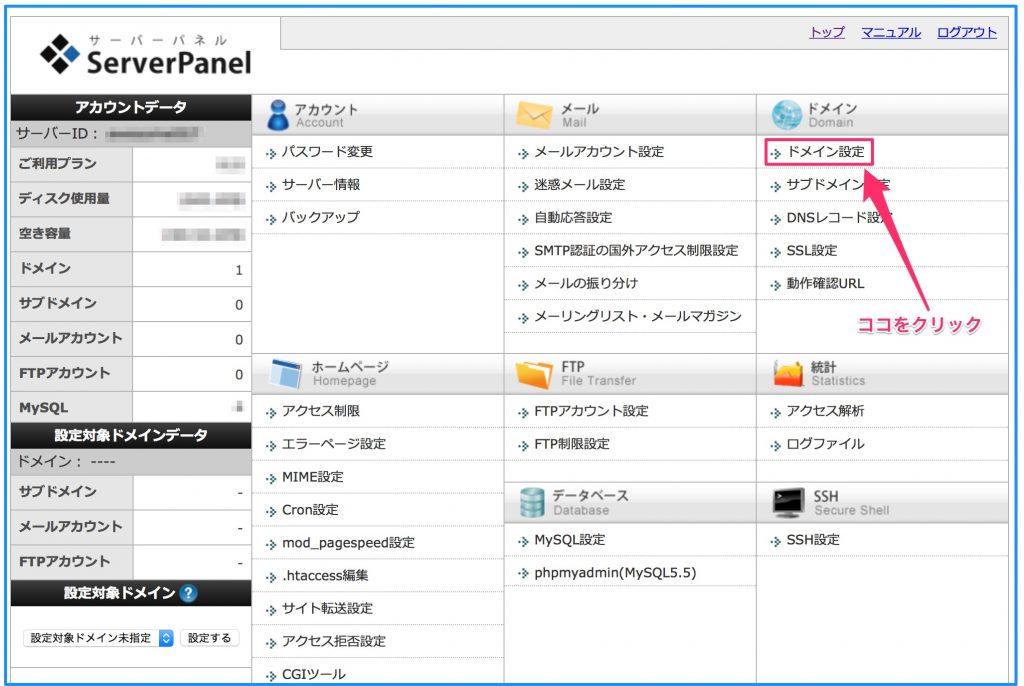
そして右上にある「ドメイン設定」をクリックしましょう。
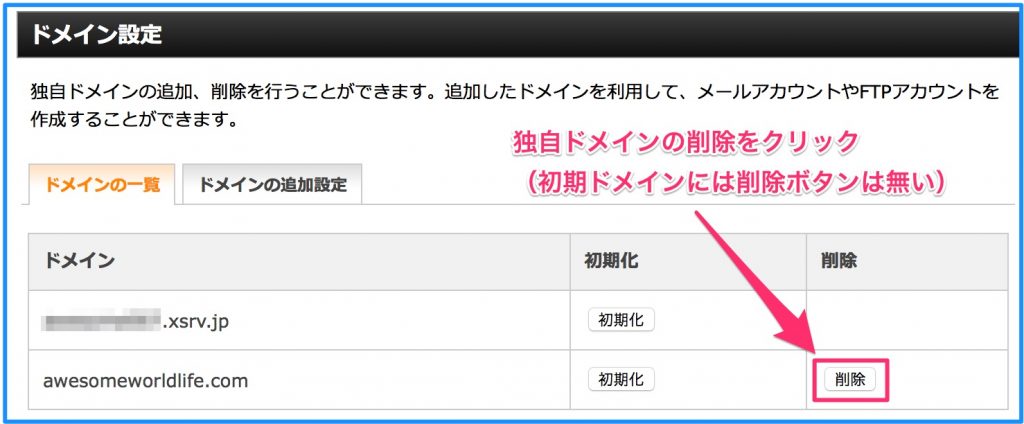
次に対象のドメインを削除しましょう。というかこの場合は「削除」と表示されている全てのドメインを削除します。
自分は「ぽころぐ」しか書いていないので、独自ドメインは一個しかありません。上段の.xsrv.jpというドメインはエックスサーバー契約時に割り当てられるドメインですが、使っていません。
複数のブログを運営している人はブログの数だけドメインがあるので、その全てを削除しましょう。
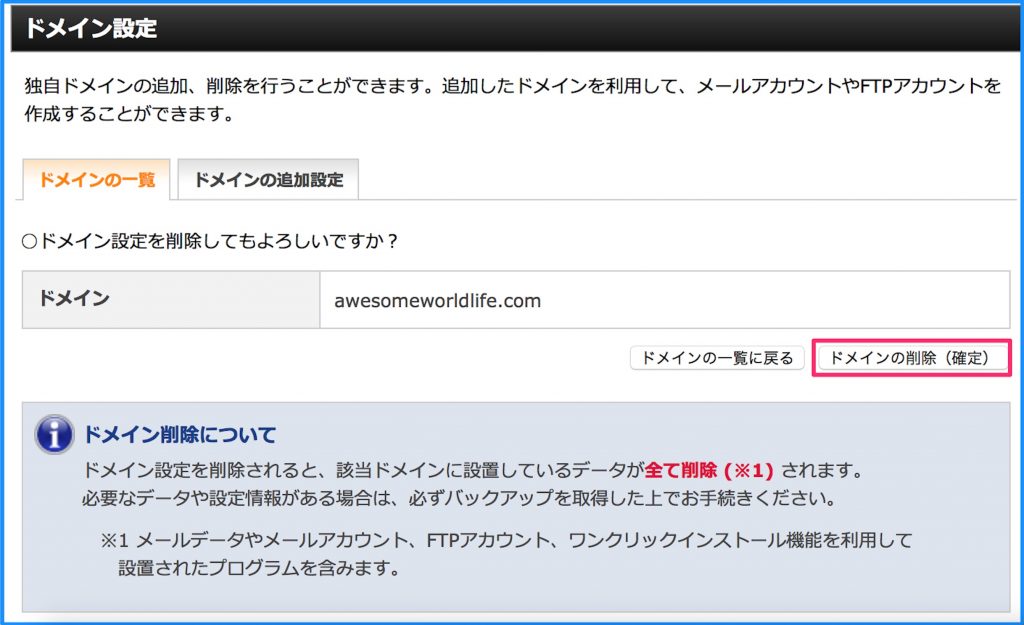
「ドメインの削除(確定)」をクリックすれば削除完了です。
次に「初期ドメイン」を初期化しましょう。
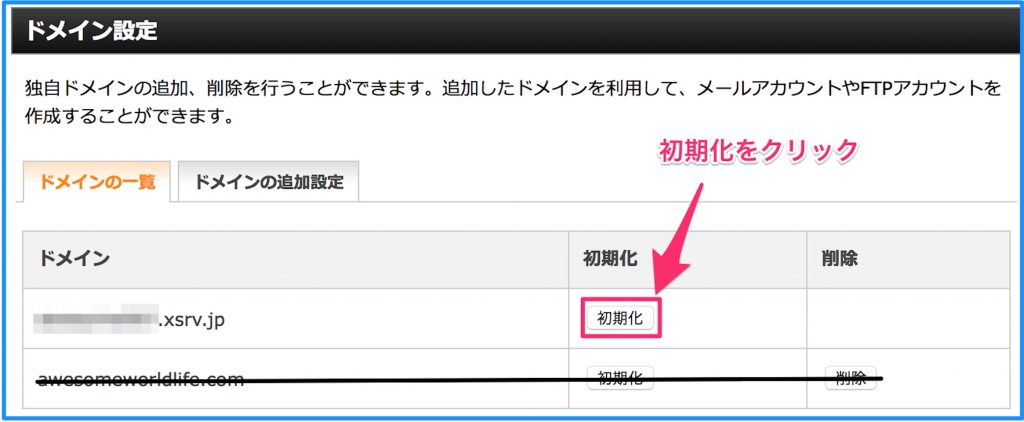
削除ボタンがないものが初期化ドメインです。「初期化」をボタンをクリックしましょう。
初期化をクリックすると、3択を迫られます。
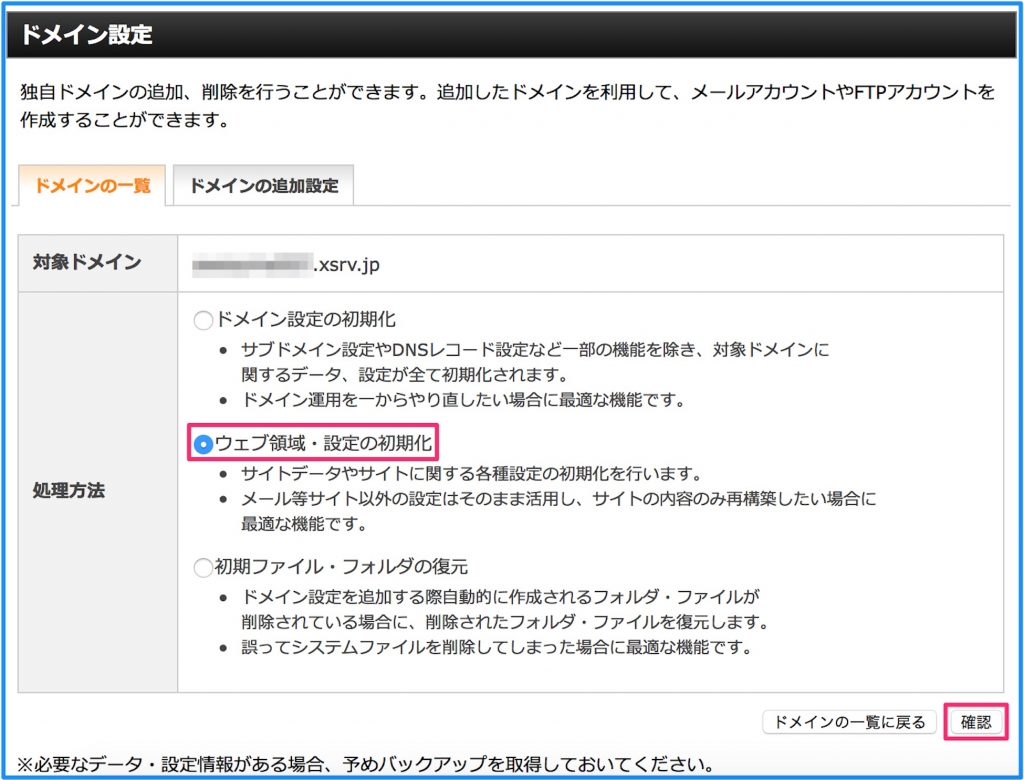
この場合は真ん中の「ウェブ領域・設定の初期化」を選択し、右下の「確認」をクリックしましょう。
これで初期ドメインの初期化は完了です。
削除&初期化が終了したら、FTPでサーバーの中身を確認しましょう。FTPで確認した際に
- 初期ドメイン(.xsrv.jp)
- 独自ドメイン(awesomeworldlife.com)
- ssl
のみになっていればOK。これ以外にファイルやフォルダがあればFTP経由で削除しましょう(削除は右クリックから「削除」を選択で削除できます)。
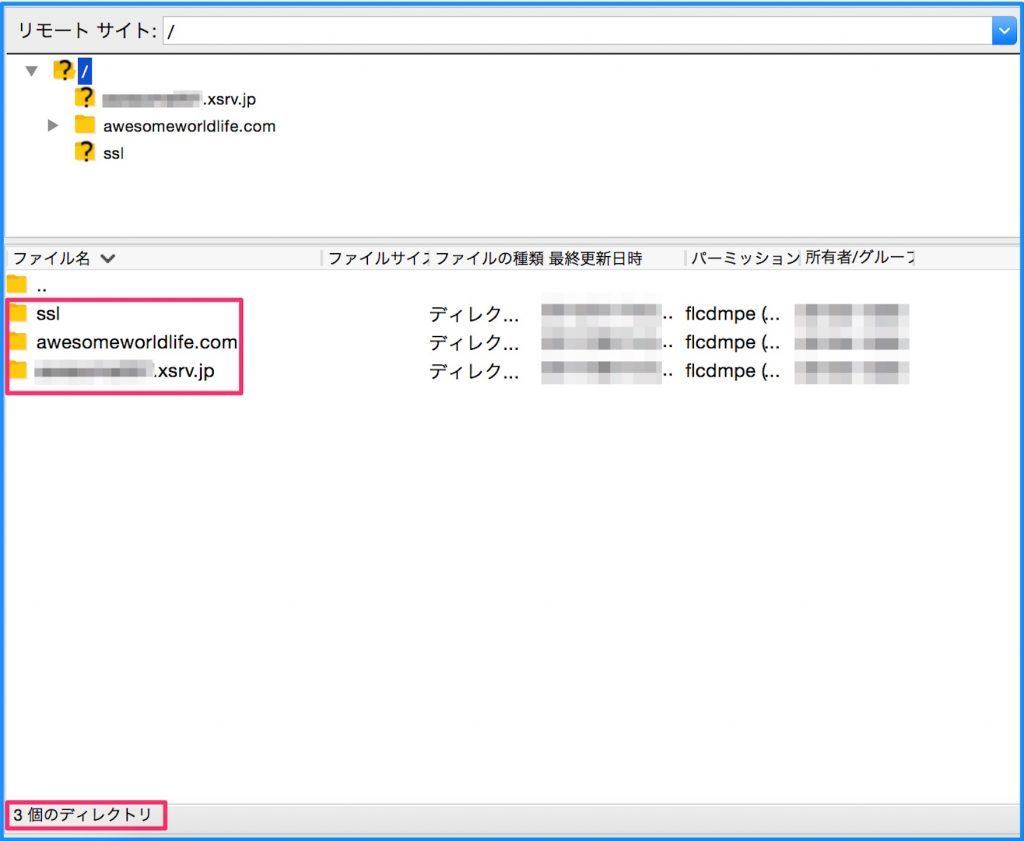
自分は独自ドメインは一つしか持っていないので、この階層で3つだけになっていれば完了となります。
④エックスサーバーのサポートへ連絡
ドメインやファイルの削除&初期化が済んだら、凍結連絡メールに返信する形でエックスサーバーへその旨連絡しましょう。
平日なら、ものの数時間で凍結解除してもらえます。仕事が早い!エックスサーバー!
もう何度サポートへメールで質問しまくったことか・・・サポートのT田さん、I田さん本当に助かりましたよ。この場を借りてお礼申し上げます。
と、これで一件落着とはいきません。まだサーバーアカウントの凍結を解除したに過ぎません。
ここから再度ブログの再構築という作業が待っています。ブログの再構築、つまりWordpress(ワードプレス)と、テーマやプラグインをインストールしなければなりません。
では、いきましょう。
スポンサードサーチ
ワードプレスのインストール(再構築)手順。
エックスサーバーへ。
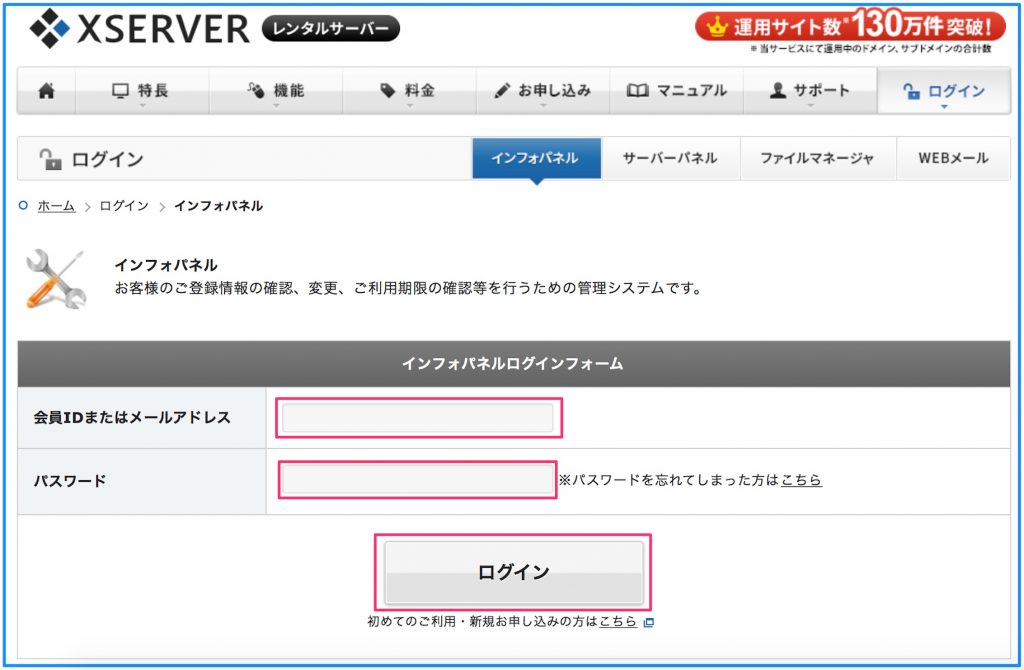
サーバーパネルにログイン。
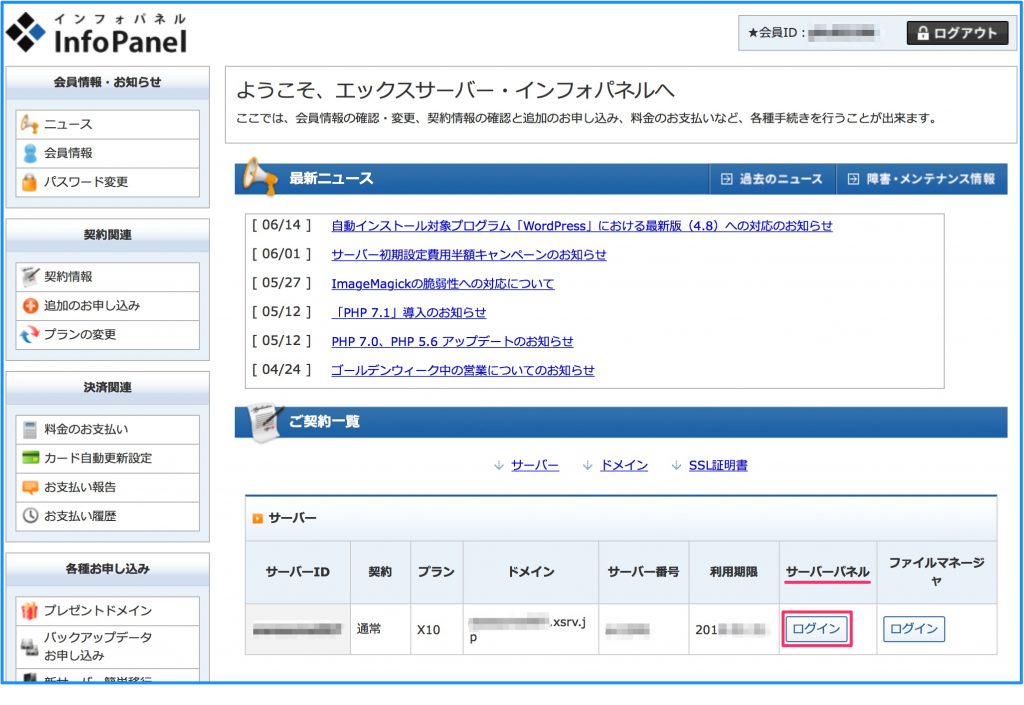
サーバーパネルの「自動インストール」をクリック。
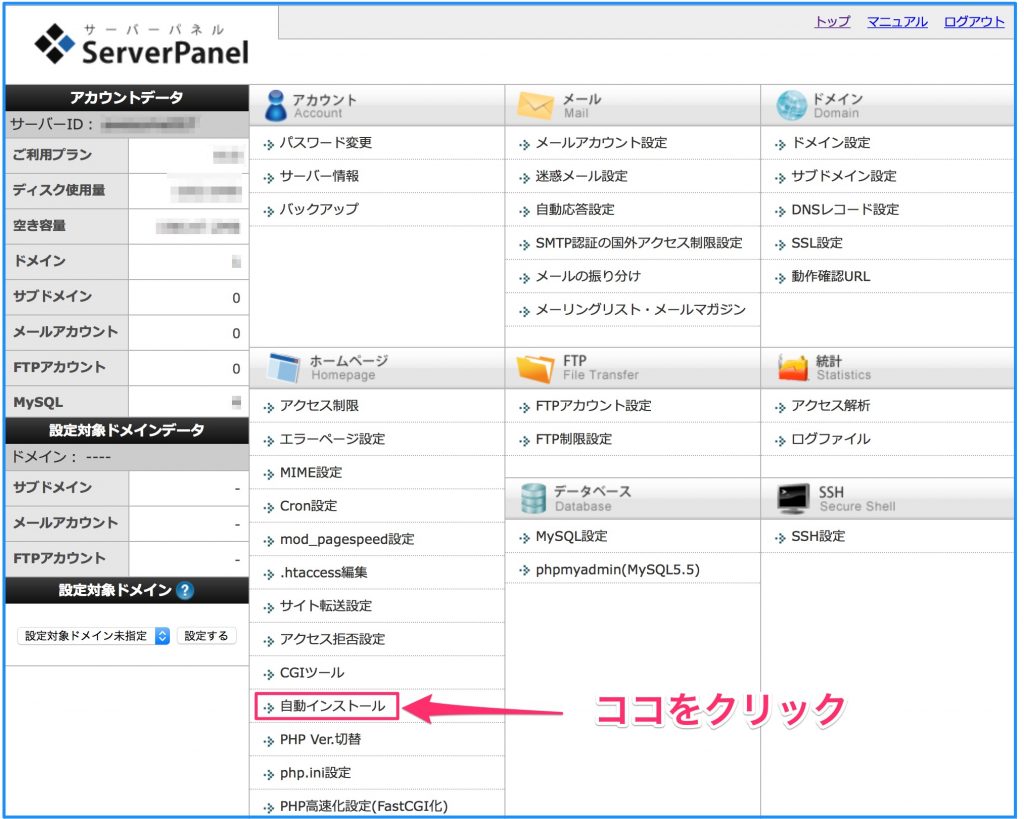
「プログラムのインストール」タブをクリック。
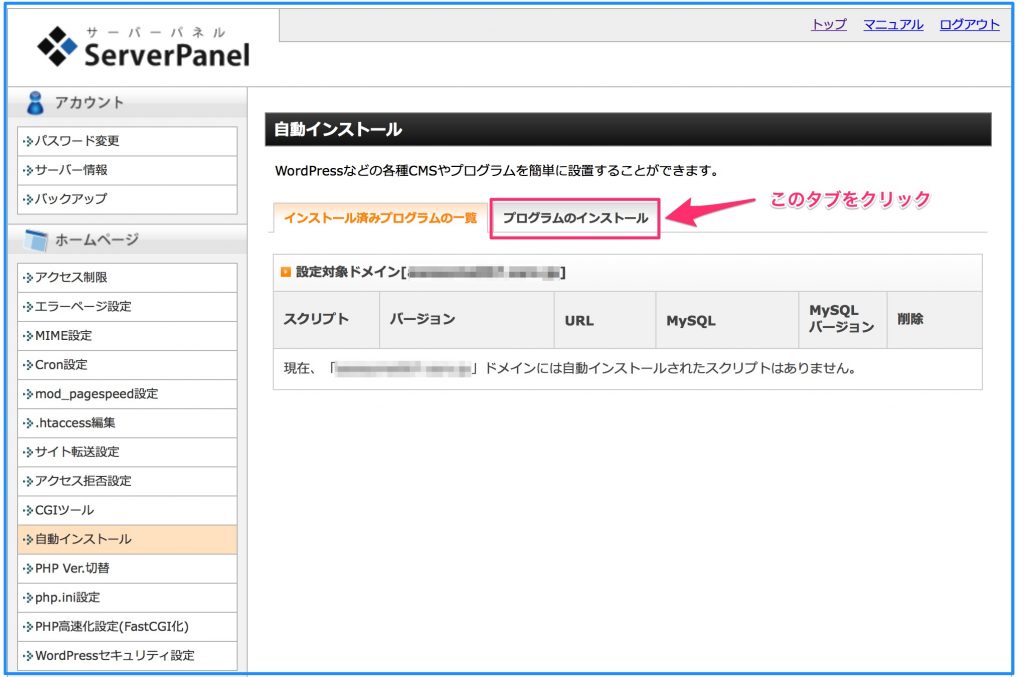
WordPress日本語版の「インストール設定」をクリック。
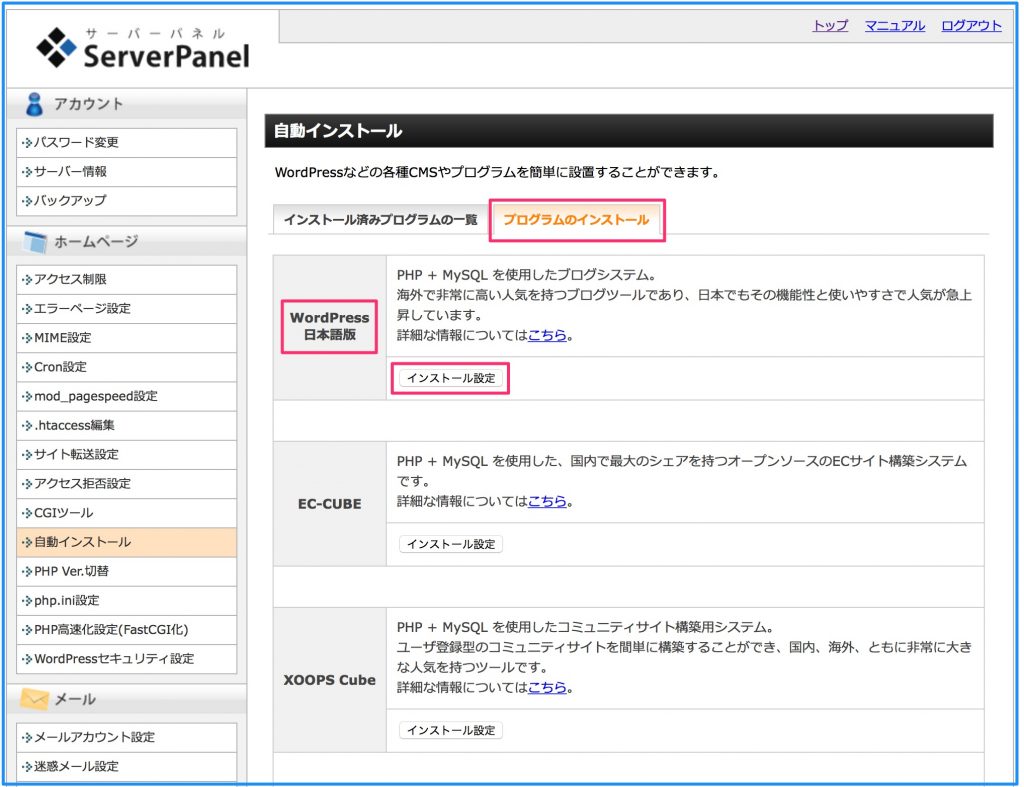
ここで必要な事項を選択&入力をしていきます。

①WordPressをインストールする先のドメインを選択。
②ココは空白でOK。
③ブログ名を入力。これは後から変更できます。
④ログインの際に必要になります。後から変更できません。
⑤ログインの際に必要になります。後から変更できます。
⑥後から変更できます。
⑦自分の様に凍結したドメインを復旧させる場合には(すでに記事がある場合)「作成済みのデータベースを利用する」を選択。まったくの新規の場合は「自動でデータベースを生成する」を選択します。
と、この入力の際にわたくし、やっちゃいました。。。
なんと⑦は「作成済みのデータベースを利用する」を選択しなければならないところを、「自動でデータベースを生成する」を選択して進んじゃったんです。。。
ただ、「自動でデータベースを生成する」を選択しても問題ありません。
なので、正攻法の「作成済みのデータベースを利用する」を選択した場合と、誤って「自動でデータベースを生成する」を選択した場合の2通りを紹介します。
「作成済みのデータベースを利用する」を選択した場合
「作成済みのデータベースを利用する」を選択すると、以下の様に「利用するデータベースの指定を行ってください」という欄が出てきます。
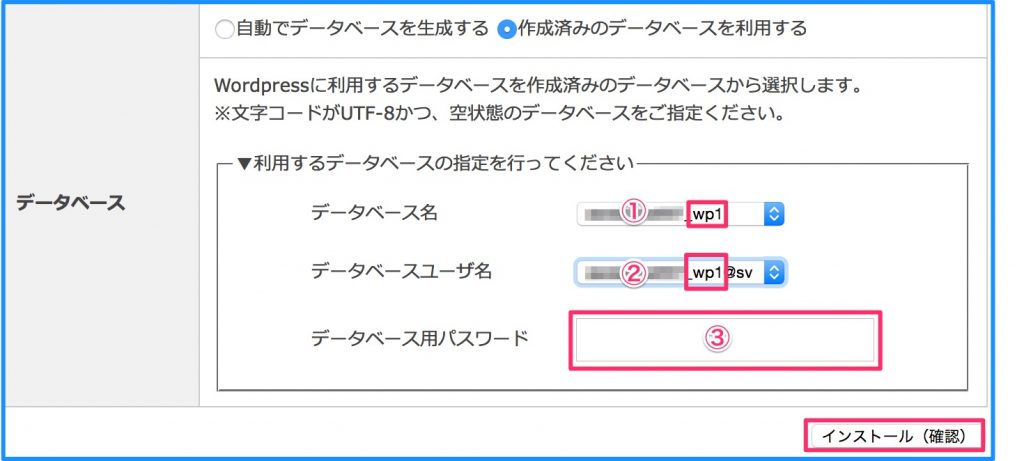
データベースとは、「記事」や「頂いたコメント」などが保存されている場所です。
そのデータベースと、復活させたドメインを紐付けます。データベース名やユーザ名を選択し、パスワードを入力しましょう。
この情報(①②③)は以前にメモしているはずですが、中には自分の様にメモを取っていない残念な人もいるでしょう。
でも安心してください。メモがなくても大丈夫です。
先ほど「wp-config.php」をバックアップしましたよね。この中にその情報(①②③)があります。
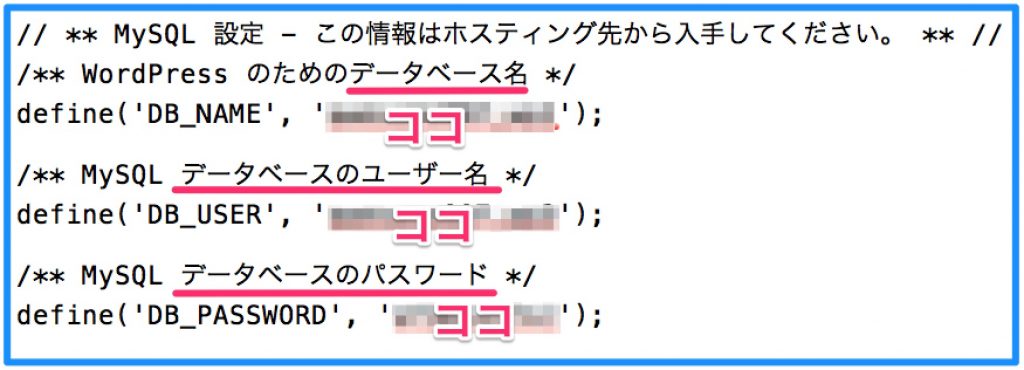
「ココ」と書かれているモザイク部分に各記述があります。
これを確認して①②③に選択&入力してインストール(確認)ボタンをクリックすれば完了です。
「自動でデータベースを生成する」を選択した場合
こちらを選択した場合、新たにデータベースが生成されます。
例えば本来紐付けたい元のデータベースが「・・・_wp1」だとしたら、新たに生成された「・・・_wp2」と紐付いている状態です。(wp1やwp2というのは例えです)
これを「・・・_wp1」と紐づけるには、先ほどと同様「wp-config.php」に答えがあります。
まず、最初(凍結解除の為)にバックアップとしてダウンロードしていた「wp-config.php」を別のフォルダやデスクトップにコピーしておきましょう。
そして、FTPソフト「FileZilla」を開き、右側のサーバー内にある「wp-config.php」を左のPC(ローカル)にダウンロードしましょう。
この新しいwp-config.phpをダウンロードした際に以前のwp-config.phpを上書きしてしまう可能性があるので、元のwp-config.phpを前文で書いたように別ファイルまたはデスクトップにコピーしておきましょう。コピーしていない場合には、別フォルダへダウンロードすればOKです。
要はどちらも同じ名前なので同一のフォルダにダウンロードすると、上書きされて元のwp-config.phpが消えてしまうので、コピーしておくか、ダウンロード先がかぶらない様する必要があるということです。
このダウンロードした「wp-config.php」を開くと、データベース名やユーザ名、パスワードが書かれている場所があります。これは新たに生成されたデータベース「・・・wp2」です。
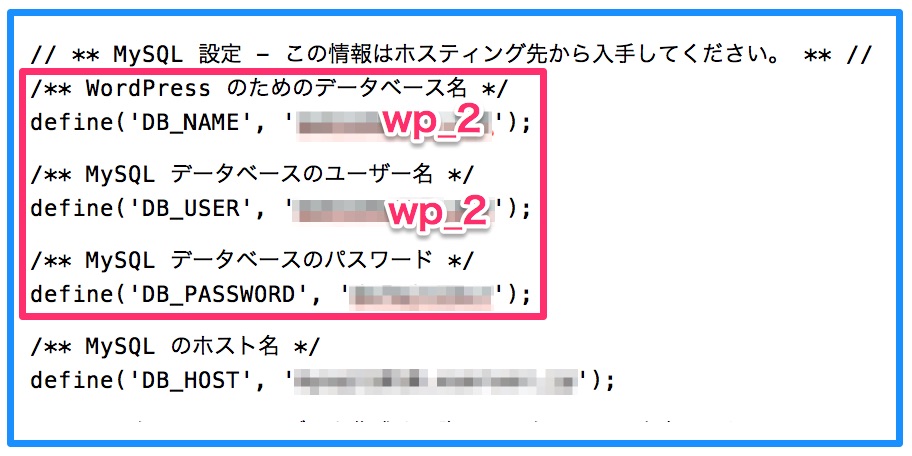
要はこの赤枠部分を最初のデータベースに修正すればいいんです。
それでは先ほど別ファイルまたはデスクトップにコピーしていた「wp-config.php」を開きます。これは「・・・wp1」のことですね。
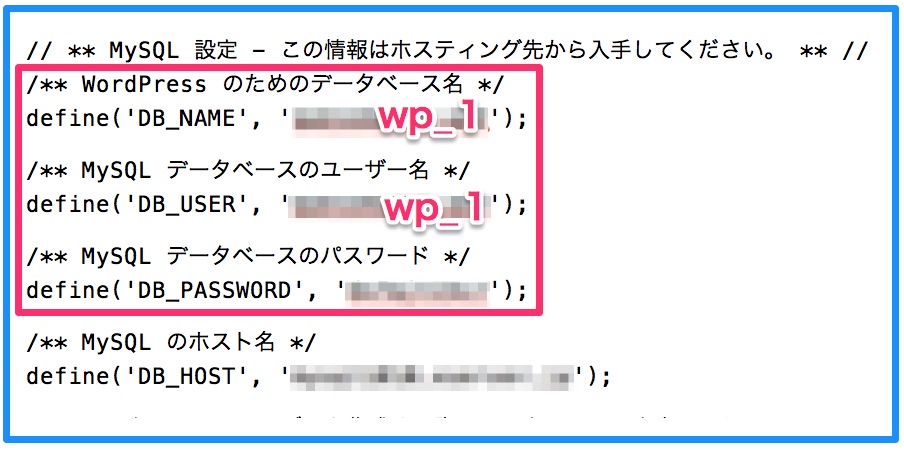
この赤枠部分をコピーし、「・・・wp2」を開いて同じ赤枠部分にペーストしましょう。ペーストしたらそれを右側の元あった(階層)へアップロードしてください。
これで復旧したドメインとデータベース(wp1)が紐付きます。
コピペせずに、もともとのwp-config(wp1)をそのままアップロードしても紐付きません。あくまでwp2にwp1の赤枠部分の記述をコピペしたものをアップロードしてください。
ただ、ワードプレスの管理画面に入れなくなる場合があります(自分は入れなくなりました。もしかするとこの手順だと必ずなるのかもしれません)。
これはコピペしたことによるものだと思われますが、この場合はパスワードを再設定すれば入れますので、恐れることはありません。
ワードプレスの管理画面に入り、テーマやプラグインをインストールしたら完全復活です。
まとめ
今回の流れをまとめると、
PCのセキュリティソフトなどを最新版に更新
_____↓
FTPソフト(FileZilla)を使って「wp-config.php」「uploads」をバックアップ
_____↓
ドメインやファイルを削除&初期化
_____↓
サポートへ連絡し、凍結解除申請
_____↓
復活したドメインにWordPressをインストール
_____↓
記事等があるデータベースとドメインを紐付け
_____↓
テーマやプラグインをインストール
_____↓
完全復活!
となります。
この作業になんと2週間もかかった自分は相当など素人だとわかるでしょう(笑)
でも人って追い込まれると、必要にせまられるとどうにかするもんですね〜。
ほんと最初凍結された時は「オワタ・・・」と頭真っ白になりましたからね。そしてもうネットで調べまくっても専門用語やらなんやらで訳わからん状態でしたから。
でも根気強くやれば、なんとかなっちゃいました。
わかんない時はどんどん聞くって大事ですね〜(エックスサーバーのサポートの皆様ありがとうございました)。
とそんな2週間を経て、完全復活となりました。みなさま、引き続き宜しくお願い申し上げます。
ドンドン書いてくぞ〜!
夫
最新記事 by 夫 (全て見る)
- 「体外受精にのぞむ女性のこころの動きに関する追跡研究」にご協力をお願いします。 - 2019年10月8日
- 卵巣年齢チェックキット「エフチェック」を購入。採血してみた - 2019年8月21日
- 【寄稿記事】妊娠ファーストでパートナー選びを焦りたくない私のオーク銀座での卵子凍結レポ。仕事に趣味に全力で打ち込みたい! - 2019年7月3日
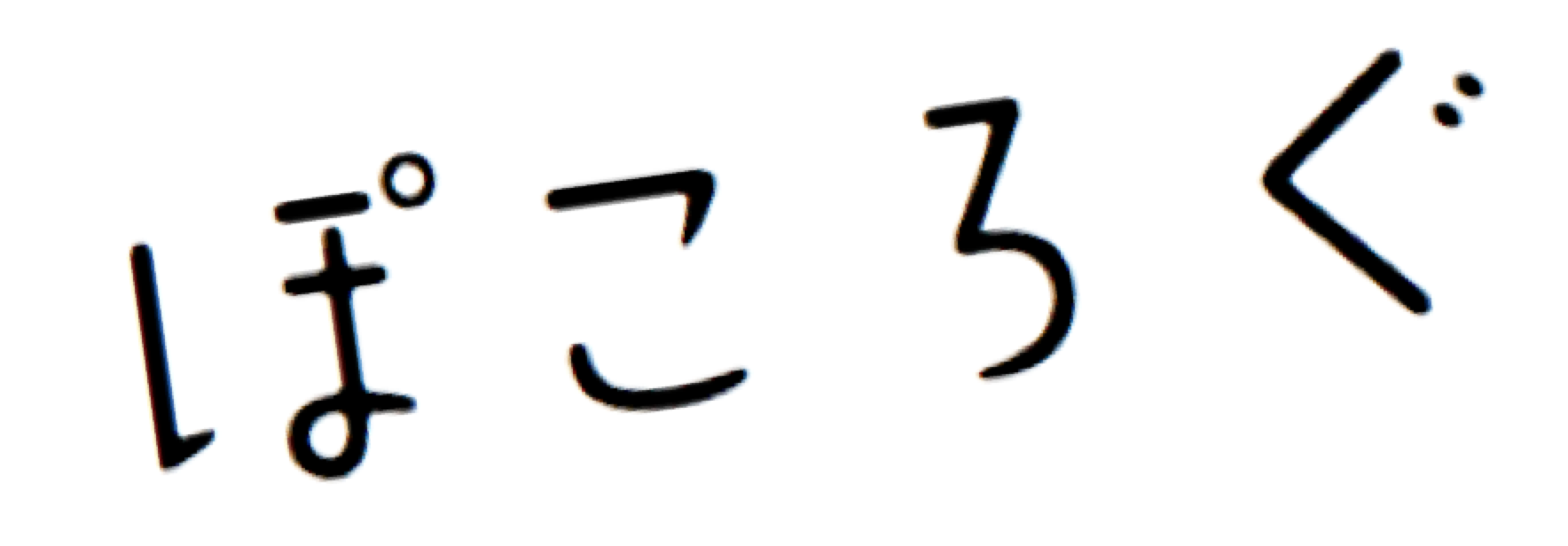

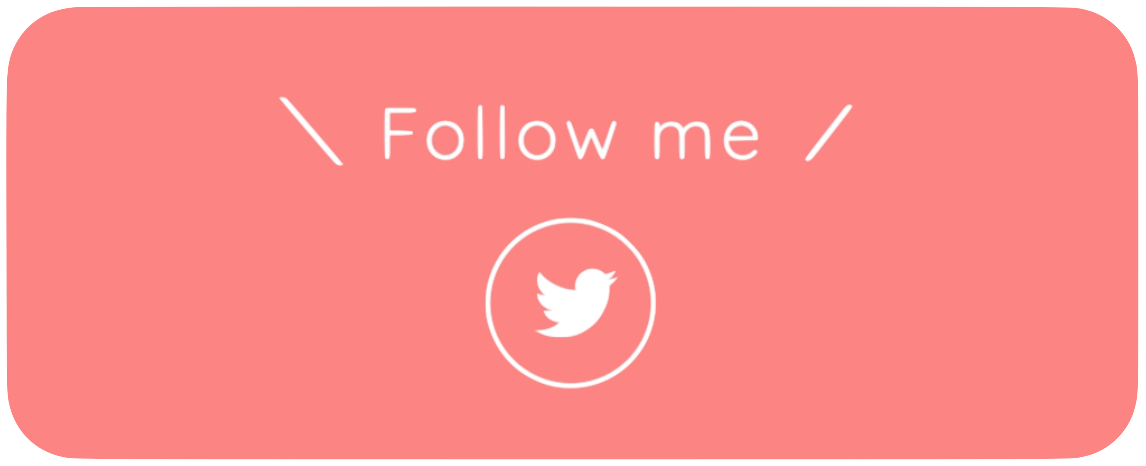
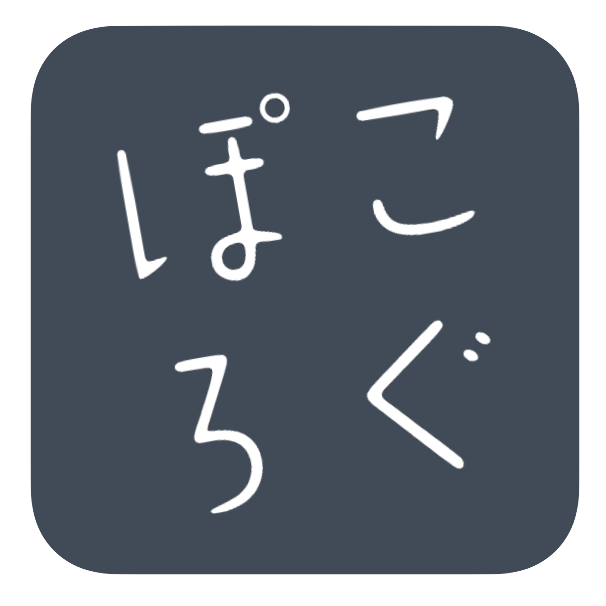
ぽころぐ様
拝見させていただきました。
とても参考になりました。
ありがとうございます!
コメントありがとうございますm(_ _)m
参考になったのであれば幸いです!